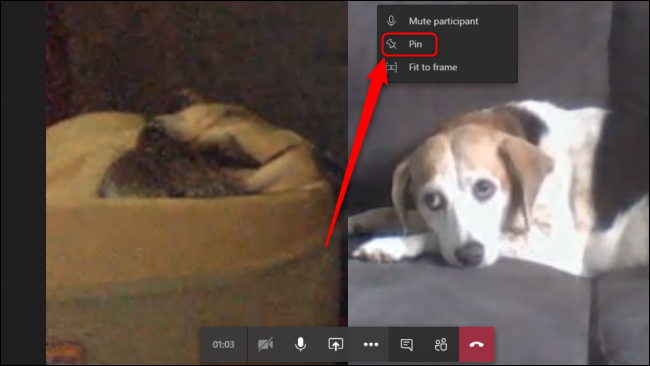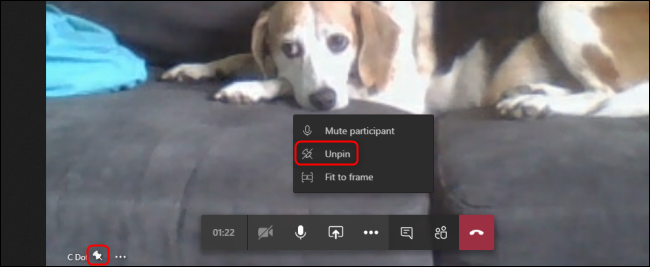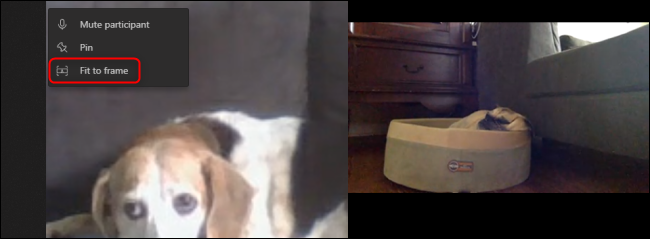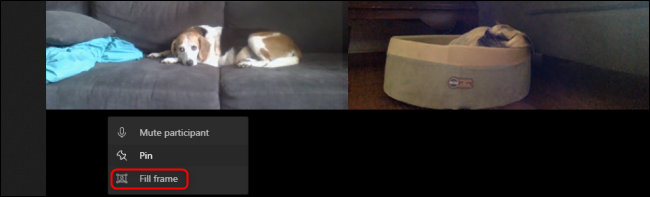Quick Links
Microsoft Teams faces high demand for improvements to its video chat feature as telecommuting becomes the new norm. On a Teams video call, you can pin or reframe individuals to focus on the people you really want to see.
Unlike its competitors, Zoom and Google Meet, which feature several different layouts for video calls, Microsoft Teams focuses primarily on professional digital communications for businesses and organizations. Seeing an ocean of many faces during a video call is fun, but not necessarily productive---so you'll only be able to pin the video feeds of the speakers that are most relevant to you.
How to Pin a Video Feed in Microsoft Teams
Pinning a video feed during a call will make sure it remains on your screen in as large a format as possible. To pin any video feed to the screen during a Microsoft Teams call, right-click on that feed and select "Pin."
You can pin up as many video feeds as you desire using this feature. By default, Teams will only show up to four video feeds at once in a 2x2 grid, based on who the most recent active speakers were. This limit will improve to nine feeds in a 3x3 grid in June 2020.
Unpin a video feed by right-clicking any pinned feed and selecting "Unpin." You can tell which video feeds are pinned by looking for the pin icon on that feed.
How to Reframe a Video Feed in Microsoft Teams
When Microsoft Teams groups video feeds together on your screen during a video call, you might find that it doesn't fit their face to the window in the most ideal way. You can tell the feed to adjust its Zoom level to better fit your screen, based on the number of video call participants.
To toggle the layout of a particular video feed in a Teams call, right-click on the feed and click "Fit To Frame."
This will cause that video feed to adjust itself so the entire feed is visible in a widescreen format. You can undo this setting by right-clicking on the altered video feed and selecting "Fill Frame."
If you're using the web-based Teams app in a browser, you might have issues with slower connections. The web app also has fewer features than the desktop app, so we recommend downloading and install the Teams desktop app to give your video calls better quality and more control.