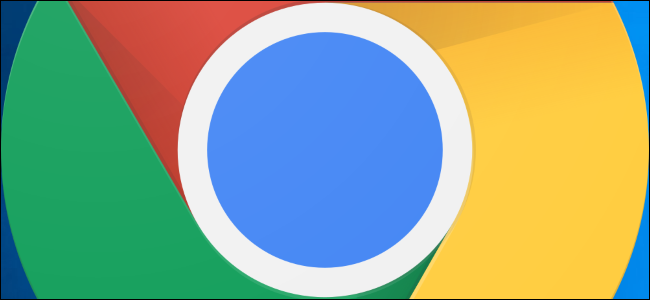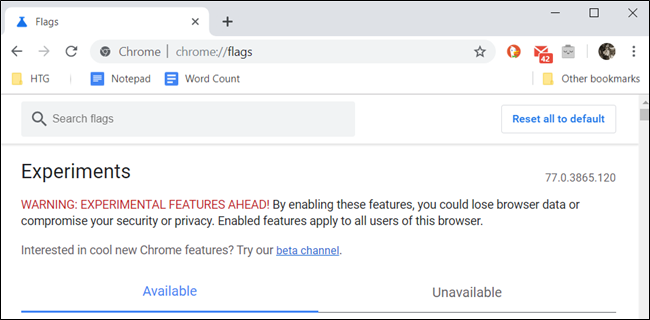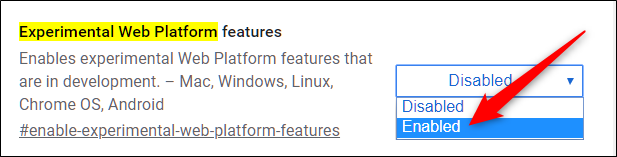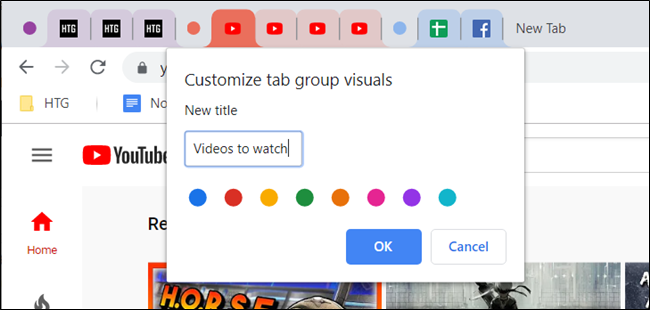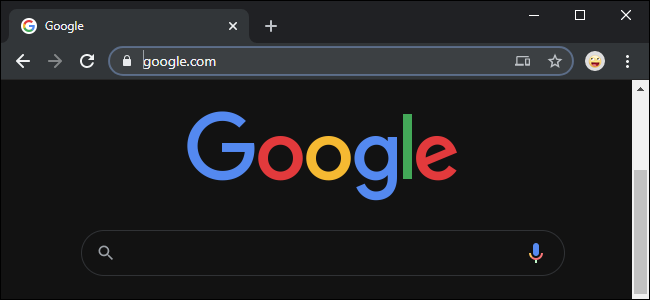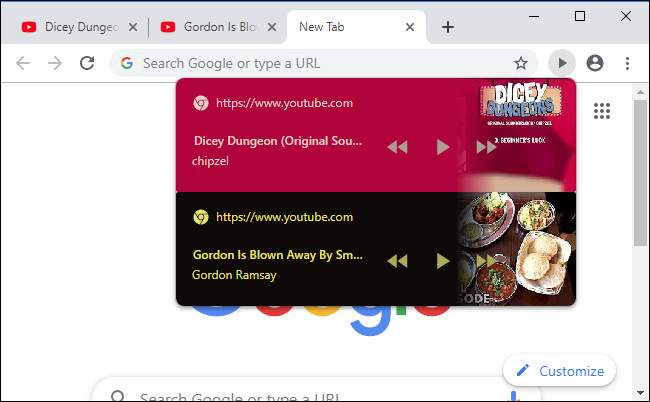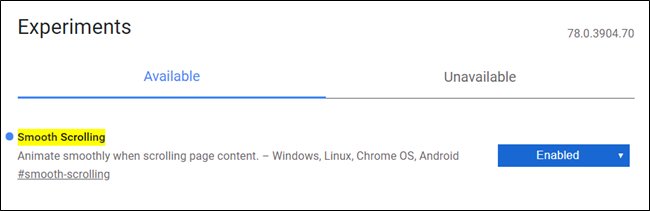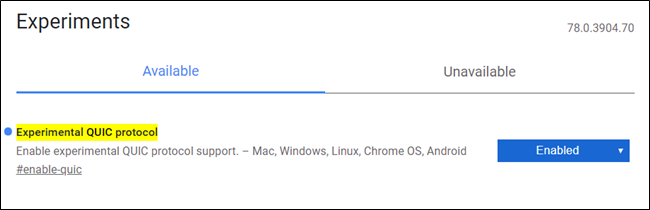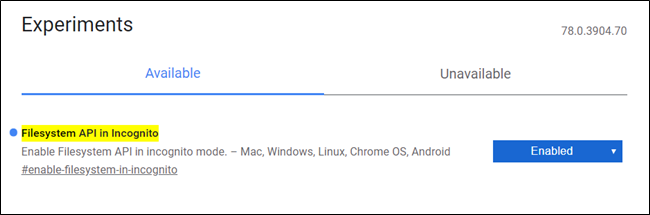Quick Links
Before some features release in Google Chrome, they're often added in as optional tweaks that are hidden behind "flags" you can enable to get a sneak peek. Here are some of the best flags for better browsing.
These flags were tested on Chrome 78 in November 2019. Even if you're using a newer version of Chrome, many of them likely still work the same.
How to Enable a Chrome Flag
Before you start clicking away and activating all the flags available, remember that most of these features are not finished. As a result, these flags can cause your browser or computer to become unstable---and the more flags you tweak, the higher the chances of this happening.
We're not trying to scare you away from trying things out, of course, but you should keep your expectations in check.
Also, keep in mind that Google can remove any of these features at any time, so it's best not to get too attached. There's a chance any particular flag could simply disappear after the next update. It doesn't happen very often, but it does occur.
If you're still interested in seeing what's going on behind the scenes, open a new Chrome browser tab and type the following into its Omnibox (address bar):
chrome://flags
Press the Enter key to open the flags page where you'll find all sorts of glorious goodies. Each flag has details about which operating systems it works on---Chrome for Windows, Mac, Linux, Chrome OS, Android, or all of those. Make sure to pay attention to that---some flags are only for other operating systems and may not work on your current OS.
When you find a flag you want, click the drop-down menu and select "Enable" to apply it to Chrome.
After you enable a flag, you'll need to relaunch Chrome using the little blue button that appears at the bottom of the page.
You can apply multiple flags at one time and then restart the browser after you're done. We recommend enabling one at a time and testing them out, just in case you do encounter a problem with two flags not getting along.
Now that we've covered how to enable a Chrome flag, let's get into the best Chrome flags for browsing better.
Group Tabs Together
We're all guilty of having far too many tabs open at once, but sometimes it's difficult distinguishing some tabs from the others. Well, this tab-grouping flag is about to make things a bit easier for all of the tab hoarders out there.
With this flag, you can compact all your open tabs into neatly organized groups without having to close a bunch or download an extension. Group tabs, label them accordingly, and color code groups to easily identify them.
Copy-paste the following link in the Omnibox and press the Enter key to go directly to the flag:
chrome://flags/#tab-groups
If this flag doesn't quite do it for you, we've put together a list of the best Chrome extensions for managing tabs.
Use Chrome's Hidden Reader Mode
Google Chrome is one of the last browsers to have a built-in reader mode, despite years of experimenting on the desktop version of Chrome. However, you can enable it through a hidden flag instead of a command-line option that was previously required.
Now, whenever you want to read an article without all the distractions, ads, and extra junk that comes along with it, you can strip the webpage down to the bare minimum, making it easier to read.
Paste the following link in the Omnibox and press the Enter key to go directly to the flag:
chrome://flags/#enable-reader-mode
While this should get you started, we have a deeper dive into Chrome's hidden reader mode if you want more info.
Declutter Extensions from Chrome's Toolbar
Do you have Chrome extensions taking over your toolbar and menu? Google is working on a solution for the clutter that comes with installing all of the extensions. The new Extensions menu hides extensions in one combined toolbar icon.
While this extension will likely be enabled by default in the future, you can test it out today when you enable the flag. You can copy-paste this text into the Omnibox and press Enter to enable the flag:
chrome://flags/#extensions-toolbar-menu
Force Dark Mode Everywhere
You can enable dark mode for your Chrome browser, but most websites won't obey it. Web developers can code their websites to automatically enter dark mode along with the rest of your operating system, but very few do.
There's a brute-force solution in Chrome's flags. Enable "Force Dark Mode for Web Contents" and Chrome will force a dark theme on websites you load, turning white backgrounds dark and dark text light. It's not perfect and isn't as nice and shiny as a dark mode coded by that website's developers, but it's not bad at all---and you can select multiple options to fine-tune it.
Copy-paste this text into Chrome's Omnibox and press Enter to find the flag:
chrome://flags/#enable-force-dark
Update: This flag apparently causes serious problems on Chrome OS as of Chrome 78. Don't enable it on a Chromebook or you'll need to reset Chrome OS afterward.
Get a Play/Pause Button for Music and Videos
Many of us listen to music and watch videos on the web, but hunting down the tab that media is playing in can be a chore---especially if it's in another browser window. Chrome's little speaker indicator on tabs helps a bit, but the hidden Play/Pause button is even better.
The Play/Pause button will let you quickly control the playback of web media---and see the name of what's playing---from Chrome's toolbar.
To find this flag, copy-paste the following text into Chrome's Omnibox and press Enter:
chrome://flags/#global-media-controls
Scroll Smoother
This flag enables smoother scrolling while viewing content on the Internet with your mouse and keyboard. It uses a more fluid scrolling animation when viewing content on a webpage, whereas the default scrolling in Chrome seems to jerk or stutter on much longer pages at the best of times.
Copy-paste the following link in the Omnibox and press the Enter key to go directly to the flag:
chrome://flags/#smooth-scrolling
After you enable the flag and relaunch Chrome, longer pages that used to clunk along as you scroll up or down flow more smoothly.
Browse Faster with QUIC Protocol
The QUIC protocol (HTTP/3), designed by Google, is a faster way for web browsers and web servers to communicate and send information between one another. While QUIC is already enabled in Opera and Chrome Canary, with this hidden flag, you can start using it in the stable channel immediately before release. Of course, this will only speed up browsing if you're accessing a website hosted on a QUIC-enabled server.
To take advantage of HTTP/3 now, copy-paste the following link into the Omnibox, press the Enter key, and enable the flag:
chrome://flags/#enable-quic
Enable a Temporary Filesystem for Incognito Browsing
Some websites block content for anyone using Incognito mode, which can become frustrating when you try to visit their webpage.
With the Filesystem API in Incognito flag, it creates a temporary filesystem in memory, which is usually disabled in Incognito mode. This makes websites think you're using a regular instance of Chrome, unblocking the content. After the window closes, if anything was saved during your session, it's deleted immediately.
To prevent websites from polling your browser to check if you're using Incognito, copy-paste the URL into the Omnibox, press the Enter key, and then enable the Filesystem API in Incognito flag:
chrome://flags/#enable-filesystem-in-incognito
While a lot of these Chrome flags are still in development, be wary when enabling multiple flags at the same time. As we mentioned before, sometimes flags aren't tested to work with each other and could misbehave unexpectedly. Enjoy these browser-enhancing flags with caution.