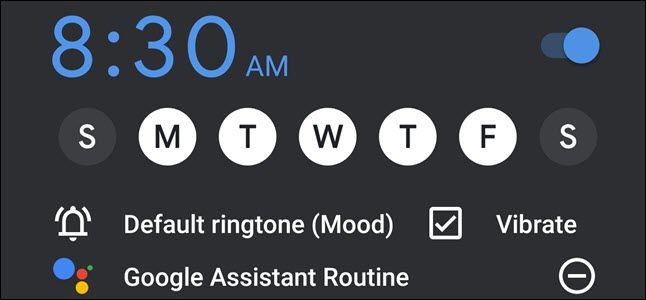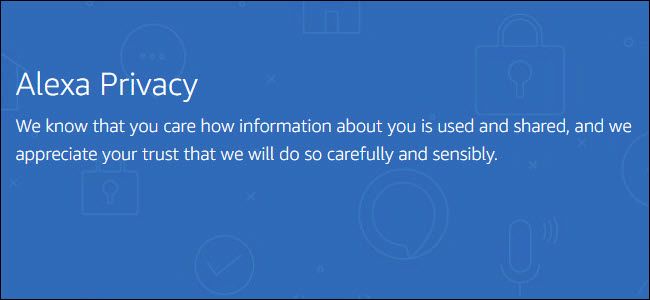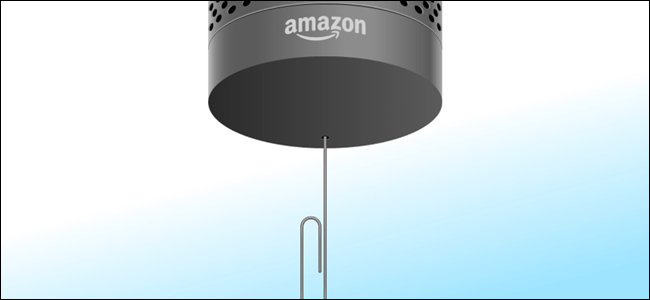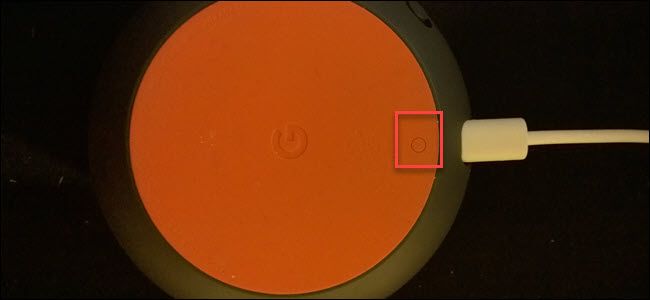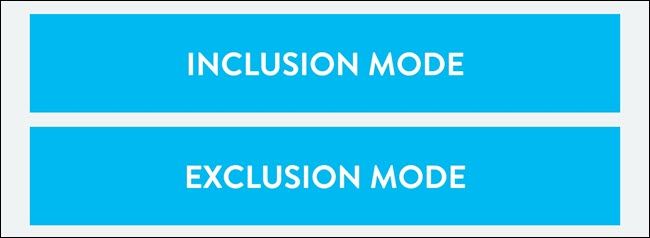Quick Links
When you decide to get rid of your smarthome gadgets, you shouldn't just toss them in the trash, sell them, or give them away. Before you take the products out of your house, you should wipe the data off them.
Smarthome Tech May Contain Personal Data
Smarthomes are continually changing, and what may be the best tech will be old news tomorrow. Sometimes our devices are replaced by better versions of the same product, like when Amazon released the slimmer Ring Pro. in other cases, you may have jumped into one ecosystem only to find that a different ecosystem emerged that better suited your needs---like a switch from SmartThings to Wink, for example.
No matter the reason, occasionally it's time to retire older smarthome hardware. You may want to toss it, you may want to give it to family, or you may even want to sell it. But before you do that, you need to properly remove the device from your smarthome system and erase its data. Otherwise, you run the risk of someone else gaining access to your saved credentials. (You should take it to an electronics recycler rather than just tossing it in the trash, though!)
It may be tempting to unplug your voice assistant or smart plug and call it a day, but the truth is those devices may have information about you on them. That could be your location, your network, or even passwords. Even in cases where a device might not contain this kind of information (like some Z-Wave lightbulbs), if your intention is for someone else to use your old gadget, they will run into trouble connecting a used smart device that still retains its old connection information.
Unfortunately, the process for factory resetting your smart devices is as wide and varied as smart devices themselves. Some of your smarthome gear will have a reset button that does the trick. Some of it will require using an app. And some will provide both options. If you're going to use a reset button, doublecheck that it truly factory resets the device. Routers, for instance, often have reset buttons but those perform a power cycle operation.
How to Factory Reset an Amazon Echo
Amazon Echo devices retain not only information about your Wi-Fi network, but also what devices connect to it through Bluetooth (such as if you paired your phone). Resetting an Echo is easy, but the exact steps depend on which Echo you have.
If you have a first generation Echo, Echo Plus, or Echo Dot, you will take a different process than other Echo devices. Grab a paperclip and unbend it. Then lift your Echo and find the hole on the bottom. Insert the paperclip until you feel a button depress, then hold the paperclip in for five to eight seconds. You'll see the light ring turn off, and then turn on. The factory reset is complete, and you should be prompted for setup.
For the Echo Dot Second Generation, the Echo Second Generation, and Echo Plus Second Generation, press and hold the volume down and microphone off buttons for twenty-five seconds. The light ring will turn off and on, and the factory reset is done.
The Echo Dot Third Generation and Echo Input, Echo Auto, and Echo Sub are similar, but in this case, you will press and hold the action button twenty-five seconds.
If you have an Echo Show or Spot, you will reset using the screen. Swipe down from the top and tap "Settings." Then tap Device Options, followed by Reset to Factory Defaults.
If you're not sure you have the process right, Amazon has put together helpful videos demonstrating each method.
How to Factory Reset a Google Home
Similar to Amazon Echo devices, you'll want to factory reset any Google Home device you don't plan to use anymore. The process here is much more consistent though.
If you have a Home Mini or Home Max, look for a small button near the power cord on the underside of the device. Hold this for 15 seconds; you will hear the Home device confirm the factory reset process, and even helpfully countdown to the start of the reset.
If you have a Google Home (the full-sized unit), press and hold the microphone mute button on the back of the unit for 15 seconds. You'll hear vocal confirmation of the impending factory reset.
And if you have a Google Home Hub press and hold both volume buttons on the back of the unit for 15 seconds. Just like all the other Google units, you'll hear vocal confirmation of the factory reset.
How to Exclude Z-Wave devices on Wink and SmartThings
Before you factory reset your hub, you should exclude your Z-Wave devices. In addition to your hub storing information about what devices were connected to it, Z-Wave devices store information about the hub they were connected to. And until they've had that information removed from them, they won't connect to another hub. If you give away or sell your devices, the new owner could do the exclusion themselves, but if you take the steps for them, they will have an easier time with setup.
Both Wink and SmartThings include an Exclusion mode option for just this purpose. But in the case of SmartThings, removing your device is what you need to do for anything you've connected to the hub. You can use the SmartThings Exclusion mode option to disconnect a device from another network (if, say someone forgot to remove the devices before giving them to you).
On Wink, go to your Hub -> Z-Wave Controls -> Exclusion mode. Then go to your device and use it---if it's a window sensor, open and close it. If it's a smart lock, punch in a lock code. The device will now be excluded.
On SmartThings, find your device, tap edit, tap the minus icon, and confirm you want to delete the device. The device will now be excluded.
How to Factory Reset a Wink Hub
Factory resetting a Wink Hub is not a straight forward process. The hub has a reset button on the bottom, but unless you know the exact steps to take all it does is reboot the device. But you definitely want to factory reset your Wink when you decommission it since this device holds details about your network, your connected devices, and your Wink account.
To reset, get a paperclip and unbend it, then press it into the reset hole on the bottom of the hub, and hold the paper clip there. The Hub's LED should change from Solid Green to Flashing Green to Flashing White. When you see the Flashing White, stop pressing into the reset button.
While the Wink hub is still Flashing White, press reset once, but don't hold, and the Flashing White will change to Flashing Red. When you see the Wink Flashing Red, press the paperclip back into the reset hold and hold. The Hub will start alternating Blue and Green. This means the factory reset process has begun.
When the reset process finishes, the blue and green will change to a slow flashing white.
How to Factory Reset a SmartThings Hub
The first step to factory reset a SmartThings Hub is to unplug it. Then grab a bent paperclip and press into the reset button on the back of the hub. Keep holding the pin in and reconnect the plug. Let the unit power on, and hold the paperclip in place for 30 seconds. You will the LED on the front go from a flashing yellow to a solid yellow, at that point you can let go of the reset button. Don't unplug yet though, as a full factory reset takes about 15 minutes to finish.
How to Factory Reset Philips Hue
Unfortunately, unlike SmartThings, simply deleting a Philips Hue bulb in the Hue app doesn't factory reset it. That means if you give someone else your bulb, they'll have a hard time using it and will probably have to resort to manually adding it with a serial number. The Hue app doesn't support factory resetting bulbs at all, so if you want to restore them to factory settings, you're going to need a Philips Hue Switch.
To factory reset a Hue bulb with a switch, first turn off all but one Hue bulb (this isn't strictly necessary, but it can make things easier). Then bring your Hue switch close to the bulb. Turn the bulb on, then press and hold the on and off buttons on the switch for ten seconds. Your hue bulb will flash, keep holding the on and off for another second. Turn off the light and then turn it back on. Your bulb is factory reset.
Once you've reset your bulbs, factory resetting a Philips Hue Bridge is straight forward. Turn the Bridge over and find the Factory Reset button. Depending on your model, you might need a paperclip to get to it. Press and hold for five seconds; you'll know it has been long enough when the LEDs on the top side start blinking. When they stop blinking your factory reset has completed.
How to Reset Nest Thermostat and Nest Protect
We've covered in depth how to factory reset and uninstall a Nest Thermostat. You'll want to tap the Thermostat to bring up the main menu. Scroll to settings and select it. Scroll to the right and then select reset. Choose all settings, and then select Reset to confirm you want to factory reset the device. When prompted, turn your ring right until dial on the screen moves from the left side to the right. Push on the unit to hit "OK." Wait ten seconds, and the reset process will begin.
The process for the Nest Protect is equally hands-on, but simpler overall. Press and hold the Protect's button for ten seconds. When the Protect starts to speak its version number let go of the button. If you hold too long, the process will cancel. After you let go, the Nest will count down and tell you will it will erase its settings. Let the countdown complete, and the Nest Protect will erase its settings.
What About Other Devices?
Unfortunately, Wi-Fi devices are even more varied than other smarthome devices. Wi-Fi as a smarthome doesn't have a standard, and that's why when you buy a new device that relies on Wi-Fi you may need to download a new app (unless it's from the same maker). Because of this lack of standard, there's no one way to reset a Wi-Fi smarthome gadget. You'll need to consult the maker of your device, check for a reset button, and look through your app for a factory reset option.
Because Wi-Fi devices connect directly to your Wi-Fi router, it's especially important to clear the information off of them. They may contain your SSID and password, and it could be possible to extract that information from them.
No matter what you do with your smarthome stuff when you decide to get rid of them, take the extra time to doublecheck that they've had all information cleared off of them. Once you have factory reset a device, it's a good idea to check that it's in a "first time setup" mode before you throw it out or pass it on. If it connects to your existing system without any effort, then your information is still on it, and you will want to run through the factory reset process again.