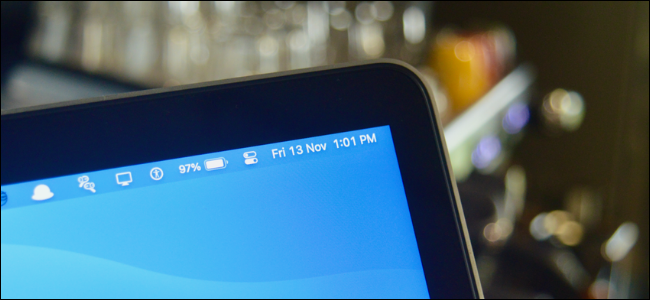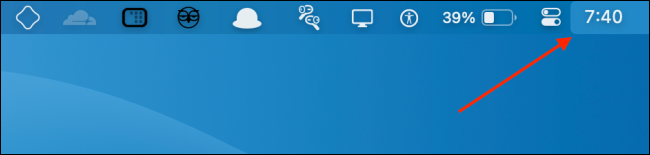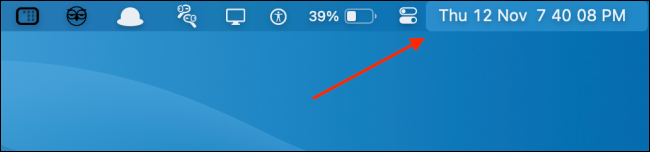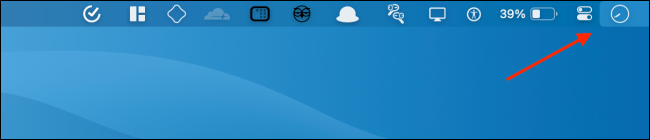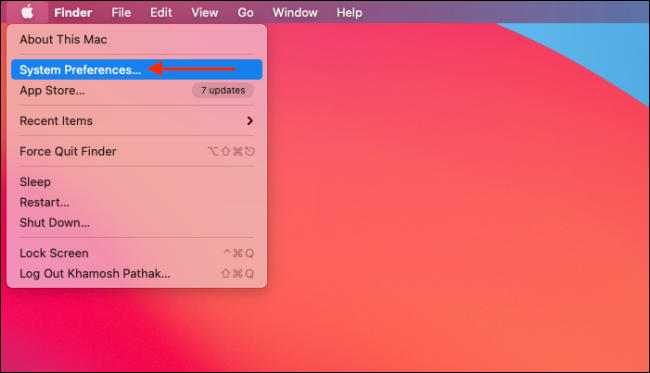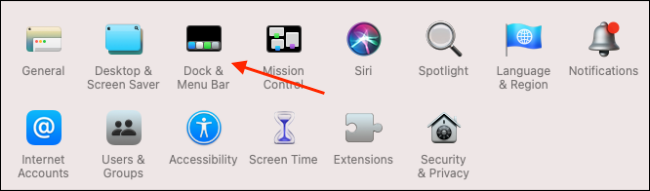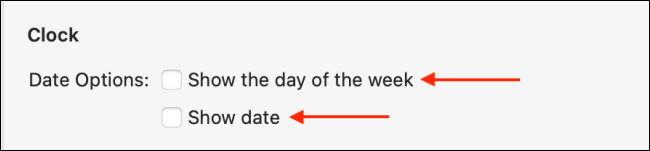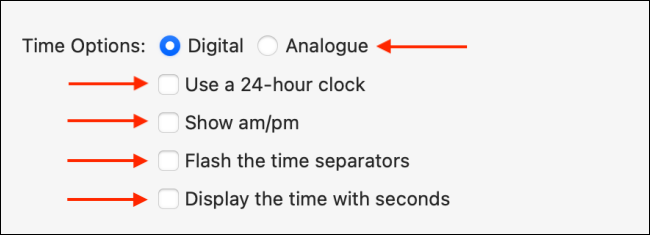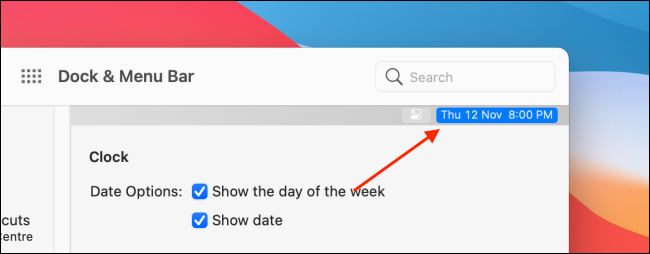By default, the Mac menu bar displays the time in a simple hour and minute digital format. However, you can customize it and add the day of the week, date, or even a second hand.
You have a range of choices. If you prefer, you can keep it super minimal, and display only the hour and minute, as shown below.
Or, you can add the day and/or date, flashing separators, and seconds.
There's also an analog clock option that disables all the other features (including the day and date).
You can customize the time and date in the System Preferences menu. To do so, click the Apple at the top left, and then click "System Preferences."
If you're running macOS Big Sur or higher, click "Dock & Menu Bar."
In the sidebar, click "Clock."
On macOS Catalina or earlier, click "Date & Time," and then click "Clock."
If you want to add the day of the week and/or the date, just select the checkboxes next to "Show the Day of the Week" and/or "Show Date."
Below that section, you'll see "Time Options." Here, you can select the radio button next to "Analog" to display an analog clock.
To display a 24-hour clock, select the checkbox next to "Use a 24-hour Clock." Select the checkbox next to "Show am/pm" to display when it's morning and afternoon. You can also select "Flash the Time Separators" and/or "Display the Time with Seconds" here.
All changes happen live. On macOS Big Sur or higher, you'll see a preview of the current clock display at the top right of the "System Preferences" menu.
In addition to displaying the date in the menu bar, you can also add a drop-down calendar with Itsycal. Whenever you click it, you'll see your calendar with all your appointments.