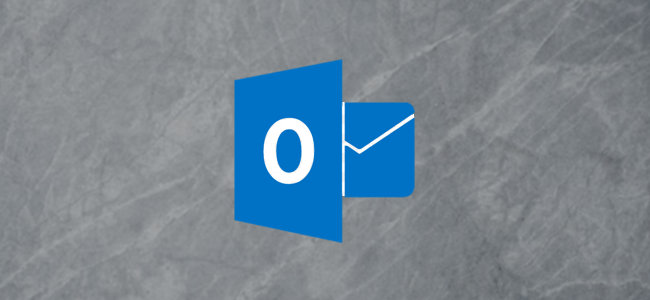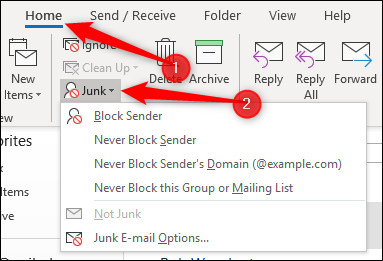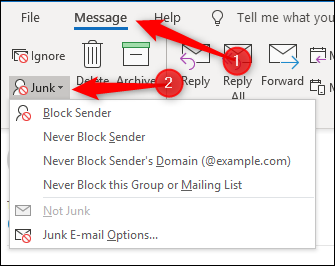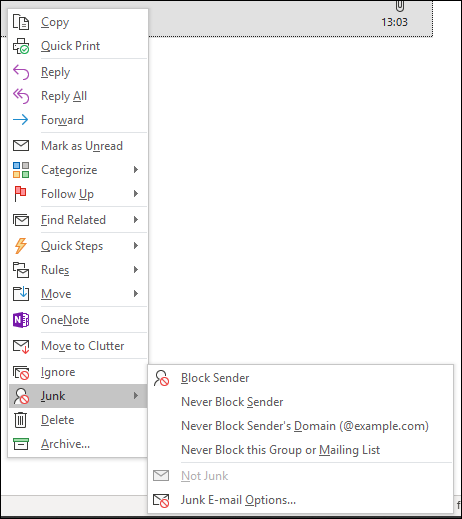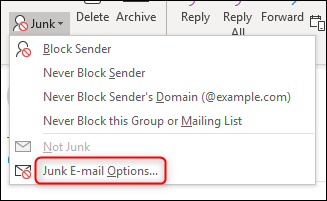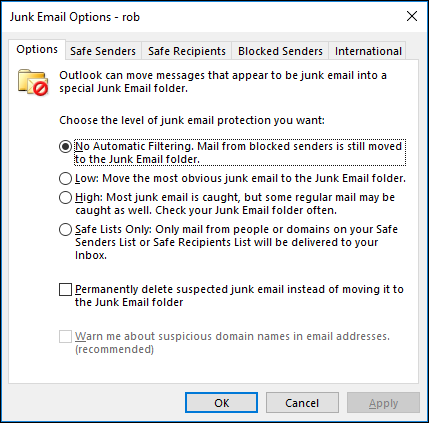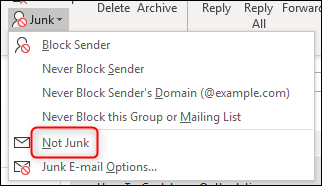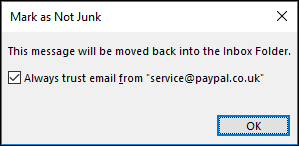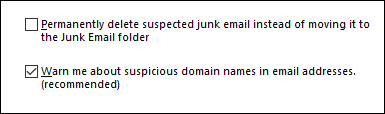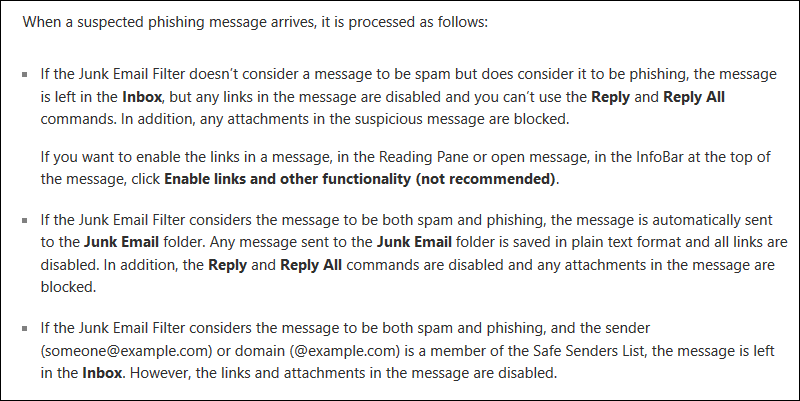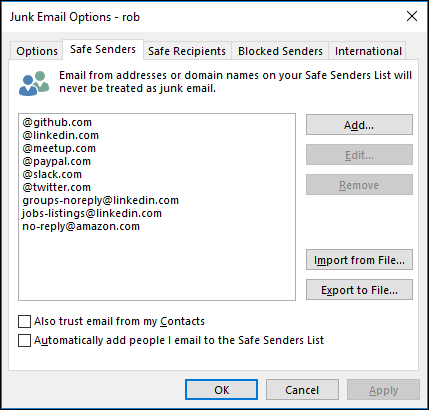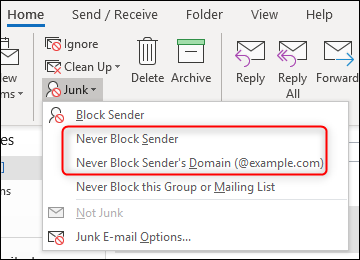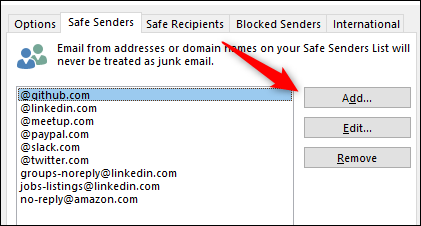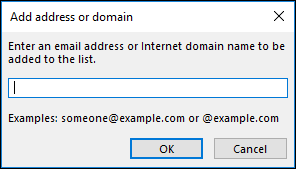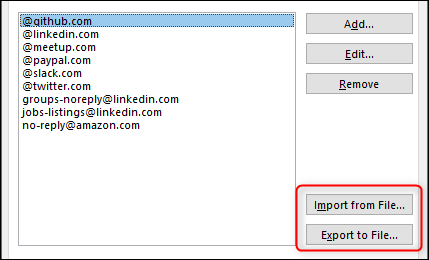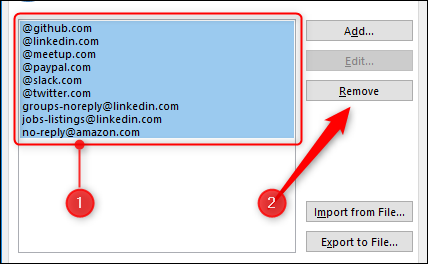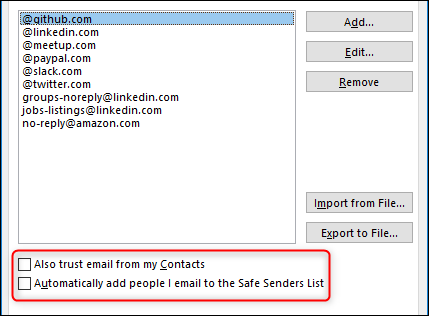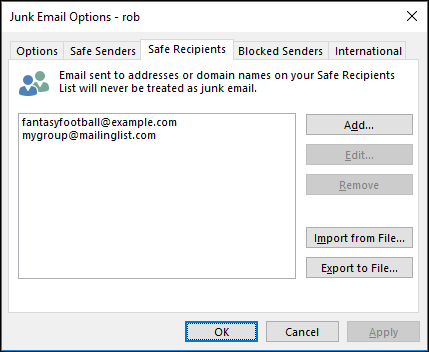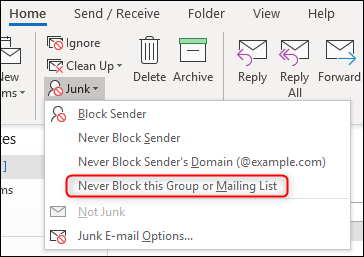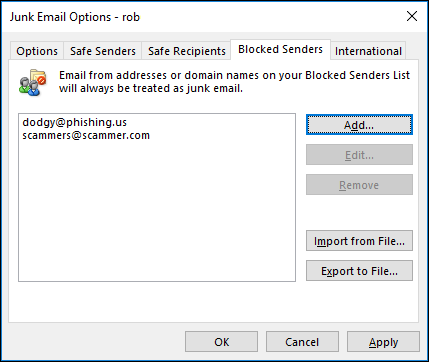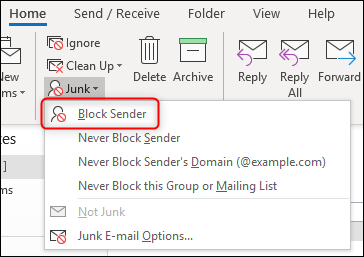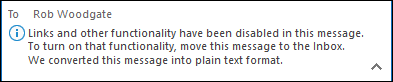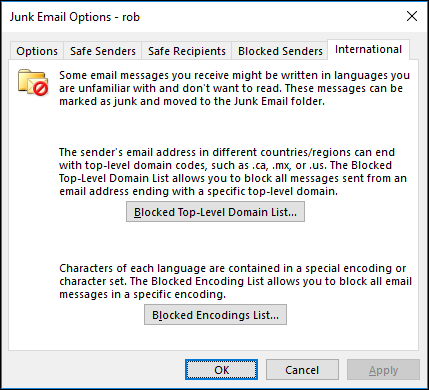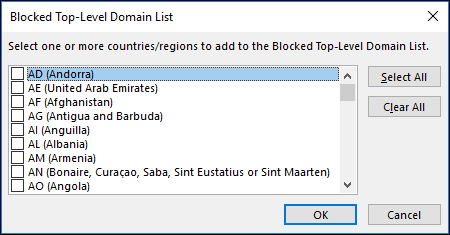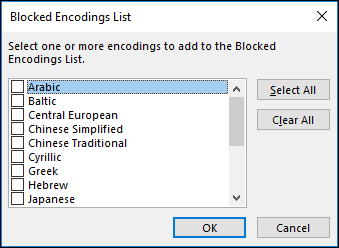Quick Links
Junk Email is the folder where Outlook sends mail it thinks is spam. You can customize Outlook's spam filter to block or whitelist senders or domains, or crank up the automatic filtering and delete spam automatically. Let's see how.
Accessing Junk Email Options
You can access the Junk Email options by clicking Home > Junk.
The top four options will only be available if you've got a message selected in a folder, or if you have a message open and you click Message > Junk.
All of these options are also available from the context menu when you right-click a message.
We'll cover the top four options on this menu as we go through the article. For now, we're interested in "Junk E-mail Options" at the bottom of the menu.
Click on this option to open the Junk Email Options panel.
Basic Settings on the Options Tab
The Options tab on the Junk Email window is where you can set Outlook's junk email options for any message that comes in. Email marked as junk is sent directly to the Junk Email folder, and you can choose how aggressively Outlook marks emails as junk. By default, the junk email filter is set to "No Automatic Filtering," so only emails from senders you've deliberately added to your Blocked Senders list will end up in the Junk Email folder.
You can switch to "Low" to catch more obvious junk email, and this setting should be enough for most people. If you want Outlook to be more aggressive you can go for the "High" setting, but this is very likely to move some legitimate email to the Junk Email folder, so you'll need to check it regularly. If a legitimate email does get sent to the Junk Email folder, you can train the filter not to view email from that sender as junk by selecting the message and clicking Home > Junk > Not Junk.
A confirmation box will open telling you the mail will be moved to the Inbox and giving you the option to add the sender to the Safe Sender lists.
Going back to your Junk Email Options, the last level you can choose is "Safe Lists Only." This will mark as junk any message from a sender or domain that isn't in your Safe Senders list. This is a very restrictive setting, and you'll need to check your Junk Email folder very regularly. However, over a suitably long period of time, it's possible to train the junk filter quite well, especially if you have a low amount of email from unknown senders.
Underneath the filter levels are two additional settings.
The first of these, "Permanently delete suspected junk email instead of moving to the Junk Email folder," is a setting that is probably most useful if you've set your filtering to "No Automatic Filtering." That filter will only move mail from senders on your Blocked Senders list to Junk, and as they're blocked, it's probably fine for those emails to be permanently deleted. But at any other level of filtering---especially "High" or "Safe Senders Only"---there's a very good chance that Outlook will pick up a "false positive" and mark a legitimate email as junk. If your junk email is set to be permanently deleted instead of moved to the Junk Email folder, you'll lose legitimate email and never know it was there. Therefore we don't recommend turning this setting on unless you're very sure of what you're doing.
The second option, "Warn me about suspicious domain names in emails addresses (recommended)," is Outlook's anti-phishing tool, and it's only available (and will be turned on by default) if you switch the junk email filtering on. This means switching from "No Automatic Filtering" to "Low," "High," or "Safe Senders Only." Once this option is switched on, Outlook will start filtering potential phishing emails. As this is quite an important tool, we'll let Microsoft explain what it will do.
We've talked about phishing emails for years, shown you how to use software features to help stop phishing attempts, and reported on new initiatives to help separate the legitimate mail from the phishing mail. We're unsure why such a useful tool isn't a) turned on by default and b) more widely publicized by Microsoft, but it isn't.
If you're using Outlook in your office, your administrators may be using anti-phishing technology of which you're not aware. But if you're using Outlook for a personal account, we recommend you turn this on. Setting the junk filter level to "Low" and switching on "Warn me about suspicious domain names in emails addresses (recommended)" will make you safer.
Managing Safe Senders
The next tab, Safe Senders, contains the list of individuals and domains that Outlook will never treat as junk email.
If you clicked Home > Junk > Not Junk for a message that was in the Junk Email folder, and accepted the option to add the sender to the Safe Senders list, this is where their address will end up. You can also mark a sender as "safe" by clicking Home > Junk > Never Block Sender (or Never Block Sender's Domain if you want all emails from that domain to bypass the junk filters).
If you want to make sure that a particular address or domain is added to the safe sender's list, click the Add button.
This will open up a window where you can type the address or domain to be added.
This is fine for one or two addresses or domains, but quite time consuming if you've got a large number to add. To make things a bit quicker, you have the option to import a list of senders and domains, or to export a list of your existing safe senders and domains.
Importing a list is great, but if you don't have a list in the right format, it's not very helpful. Luckily, Outlook only expects a text file with a list of senders and domains separated by a return, and that's easy to put together. You can either export this information from another mail program or write it yourself, which is a lot quicker than clicking "Add," entering the details, clicking "OK," and then repeating that process for every sender. As a safe senders list can take a long time to build up, you might want to consider exporting your list now and then in case you need to reinstall Outlook or install it on another machine. It'll save you a lot of time and keep your junk mail filter the way you want it if you ever move to a new version of Outlook.
You can also use the import/export options to make bulk changes or removals. Export the list, make your changes (or remove entries) in your text editor of choice and import the new list. The Import process doesn't wipe the the existing entries before importing the new ones, and it treats changes as new entries (for example, if you change an entry from ebay.co.uk to ebay.com, it will add ebay.com, rather than replacing ebay.co.uk) so you'll need to empty the list before importing your amended list. To do this, select the top entry, hold down the SHIFT key, and select the last entry. This will select all of the entries in the list. Then click Remove to delete all of the safe senders ready for your import.
The last two options on the page help you add senders to the list automatically by making some sensible assumptions.
Switching on "Also trust email from my Contacts" means that mail from an address that is in your Outlook contacts will be let through without being filtered into the junk email. Effectively, this turns your contacts list into a second Safe Senders list without you having to manually add all the addresses to the Safe Senders list yourself.
Switching on "Automatically add people I mail to the Safe Senders list" means that anyone you mail will be considered a safe sender, on the basis that it's normal to receive a reply to a mail you sent. However, this is not always the case, because you might be replying to someone to tell them to stop mailing you (like a unsubscribe mail) so this option should be used with caution.
Managing Safe Recipients
The next tab, Safe Recipients, is somewhat confusing. You don't have control of how a recipient will treat your mail, so it can't be for that. It doesn't block you from sending mail to any address on the list. So, what's it for? Safe Recipients are actually mailing lists to which you belong. Normally the "To" address for a mailing list is the name of the list (e.g., mygroup@mailinglist.com) and adding this to the Safe Recipients list makes sure that these emails aren't treated as junk.
Otherwise, the options are the same as they are for Safe Senders. You can mark a mailing list as "safe" by clicking Home > Junk > Never Block this Group or Mailing List if you want emails from that list or group to bypass the junk filters.
Blocking Senders
The Blocked Senders tab is where you add individual addresses or whole domains that you consider to be junk mail. Anything added in here will go straight to the Junk Email folder.
The options are the same as they are for Safe Senders, with the ability to add, edit and remove entries, as well as import and export lists of addresses and domains. You can also add a sender or their domain to the Blocked Senders list when you have a message selected by going to Home > Junk > Block Sender
Any emails that end up in the Junk Email folder, whether from blocked senders or because Outlook has determined that the mail is probably junk, will have any links disabled and the contents of the mail set to plain text. Outlook displays a message telling you this in any message you open from the Junk Email folder.
Note: If you add a sender to both the Safe Senders and Blocked Senders list, the Safe Senders list takes priority, and emails from the sender will arrive in your inbox.
Blocking Top Level Domains and Encodings
The final tab, International, lets you block country-level domains and emails in specific encodings.
Click "Blocked Top-Level Domain List" to open the panel of the same name. This lets you select country domains to block.
If you wanted to block emails from Andorra, for example, you'd tick the "AD (Andorra)" checkbox and then click "OK." Outlook would then treat mail from a domain ending ".ad" as junk.
This is useful if you get a lot of junk mail from a particular country domain, such as .cc (Cocos Islands), which at the time of writing has the highest number of ISPs that enable spamming. Unless you're expecting to get a legitimate email from that country domain, you can go ahead and add it to the junk domain list. Bear in mind that this won't stop all email that originates in the Cocos Islands---just mails from a domain that ends with.cc. So if you're sick of receiving spam from Russian spammers, blocking .ru will only block them if their domain ends with .ru. A Russian spammer operating from a .com domain wouldn't be affected by blocking the .ru domain.
If you want to block a particular geographical area, you can block entire encodings by clicking "Blocked Encodings List." This lets you select email encodings to block.
Encodings are a big topic on their own so we won't cover them here (Wikipedia has a good article on them if you want to know more), except to say that broadly, encodings determine how a character is represented digitally. Different encodings represent characters differently, and your email client (and your browser) can translate between (some) of the character sets, a process known as transcoding. If you regularly receive junk mail in a particular encoding, you can block that encoding by selecting it in the Blocked Encodings List and clicking "OK." If you're not sure what encodings are or how to find out what encodings your received emails are in, you probably shouldn't set anything in here, as you could stop yourself getting legitimate mails.
These junk mail settings are a useful way of keeping your inbox clean and under control. If you put the effort in to block senders as you get emails you consider junk, then over time you'll have a lot less rubbish in your inbox and a little less stress in your life.